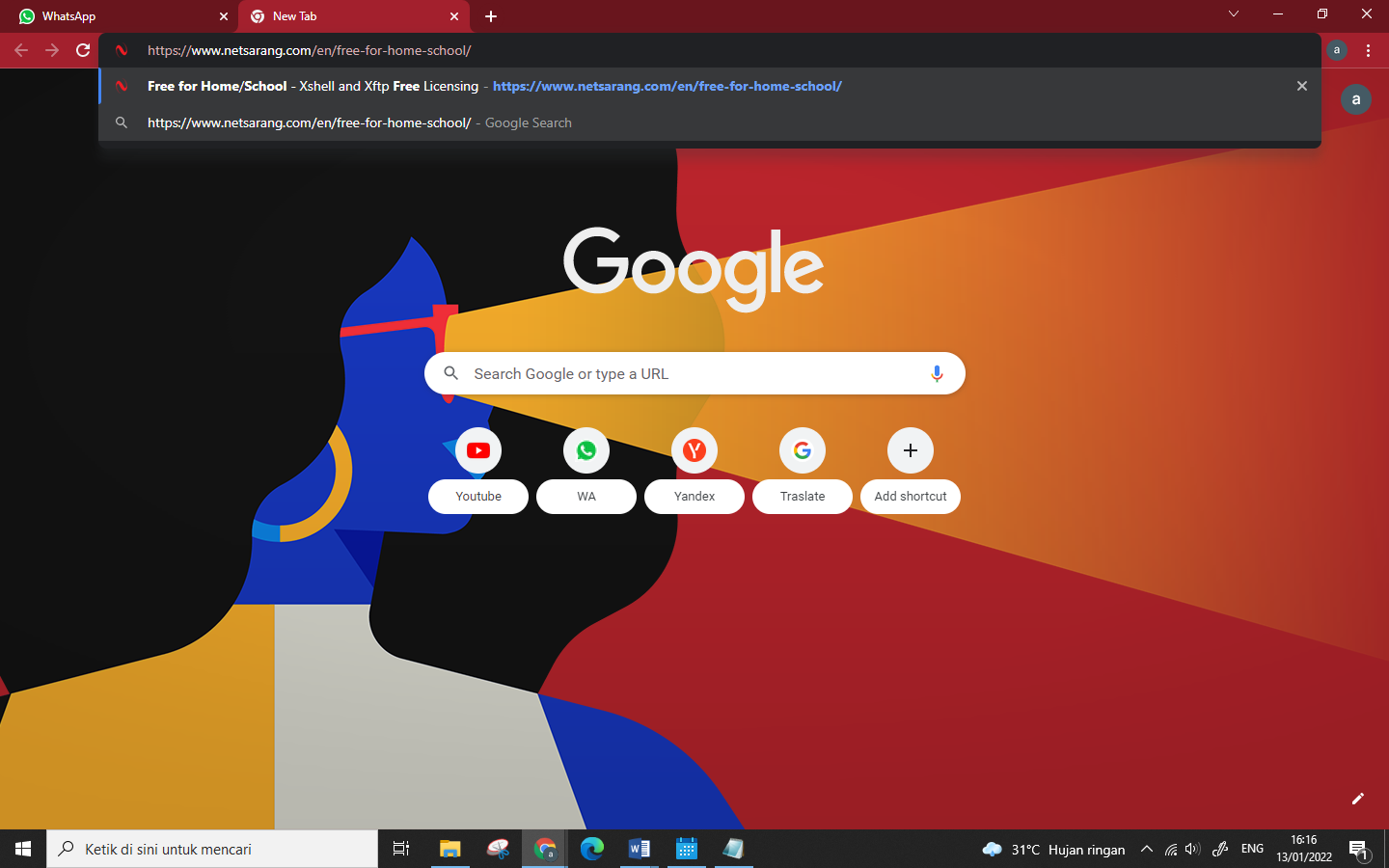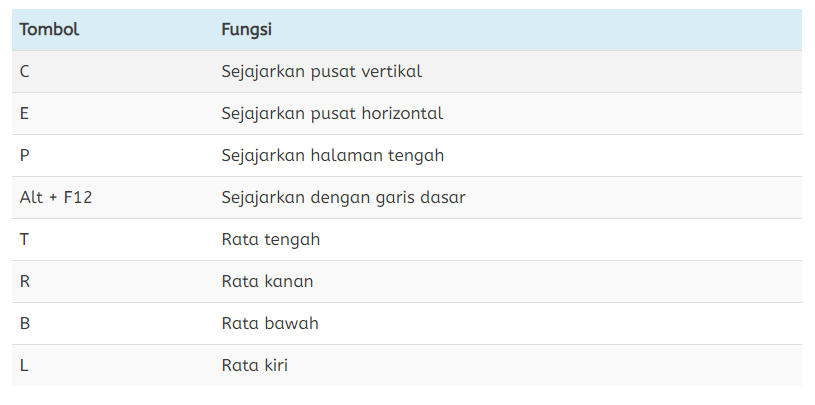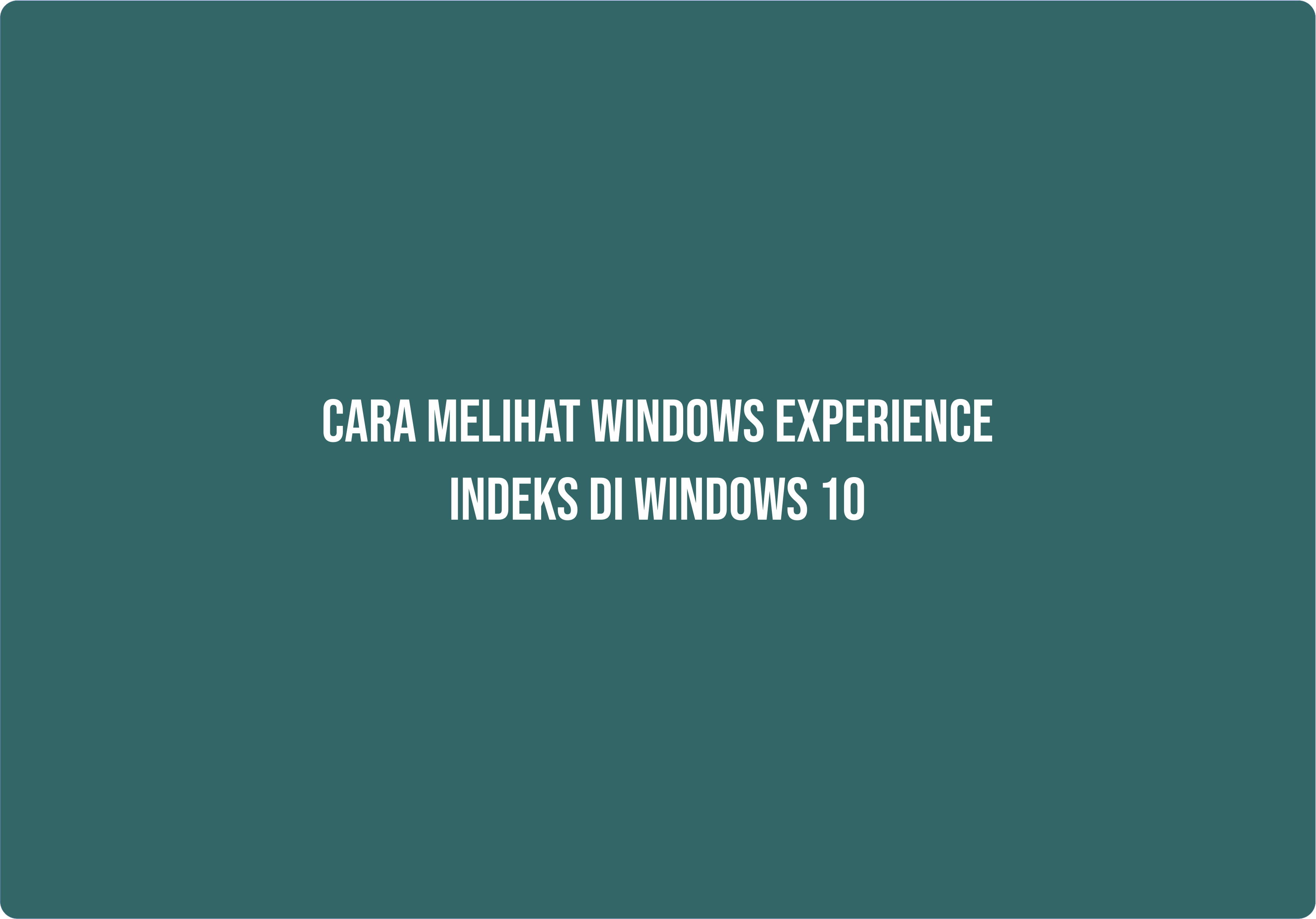OBS adalah software perekam layar pc atau laptop yang dapat digunakan tanpa anda harus membayar ataupun aktivasi, software ini juga tidak membatasi anda untuk merekam dengan kata lain anda dapat merekam dengan sepuas hati saat menggunakan software ini. Nah pada tutorial sebelumnya saya membahas bagaimana caranya menginstall software OBS dengan mudah, cepat dan pastinya akurat. Jadi pada kali ini saya akan memberikan bagaimana caranya menggunakan software OBS dengan mudah dan benar. So tidak usah berlama-lama langsung saja kita ke langkah pertama
- Langkah pertama anda buka terlebih dahulu software OBS. Jika anda belum menginstal software maka anda bisa melihat di tutorial sebelumnya, anda bisa langsung saja klik link yang sudah saya sediakan.
- Jika anda pengguna pertama OBS maka anda akan di tuntut untuk melakukan settingan awal. Anda bisa memilih next saja untuk ke tampilan awal OBS
- Ok, setelah anda sudah masuk pada serba hitam, maka anda saat ini sudah masuk pada software OBS anda. selanjutnya anda bisa memilih tanda (+) pada bagian pojok kiri bawah atau pada bagian Scene
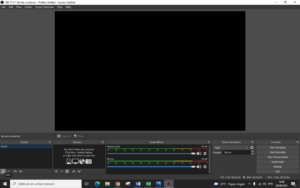
- Beri nama projek yang ingin anda kerjakan
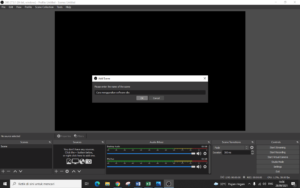
- Selanjutnya untuk bisa merekam anda pilih tanda (+) di bagian Source
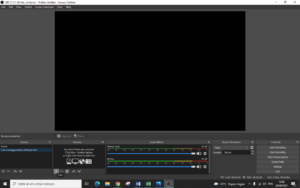
- Anda pilih Display Capture untuk merekam layar perangkat monitor komputer anda ataupun layar laptop anda.
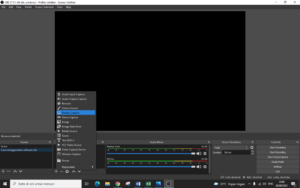
- Kemudian akan muncul tampilan seperti gambar yang sudah saya sediakan, kemudian anda bisa pilih ok saja untuk melanjutkan.
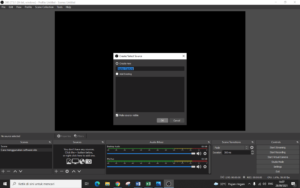
- Setelah itu anda akan mendapatkan tampilan seperti gambar di bawah. Anda bisa pilih ok terlebih dahulu
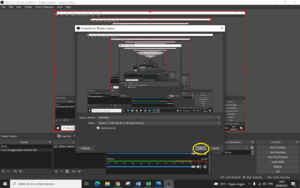
- Nah jika tampilan layar anda belum full screen maka anda bisa drag and drop sampai layar anda tertutup semua.
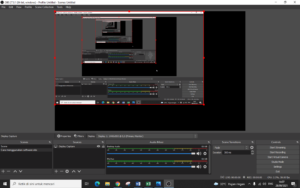
- Untuk anda yang ingin merekam suara yang di keluarkan oleh perangkat komputer atau laptop anda maka anda bisa pilih tanda (+) di bagian Source
- Pilih Audio Output Capture
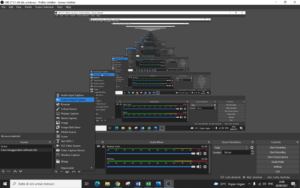
- Pilih ok
- Pada menu default anda bisa klik sekali kemudian pilih Sepeakers. Kemudian ok
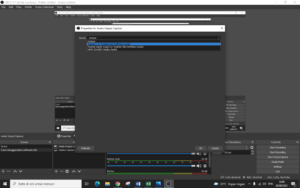
- Kemudian jika anda ingin merekam suara yang bersumber dari luar perangkat, misal suara anda sendiri. Maka anda bisa pilih kembali tanda (+) di bagian Source. Kemudian anda pilih Audio Input Capture.
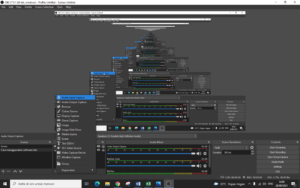
- Pilih ok
- Selanjutnya pada menu default anda klik kembali kemudian anda bisa memilih Microphone. Pilih ok
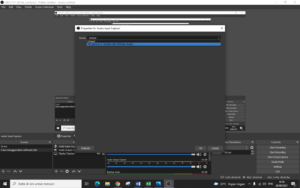
- Nah jika semua sudah anda atur maka saatnya anda mulai merekam monitor anda dengan cara pilih Start Recording pada bagian pojok kanan bawah.
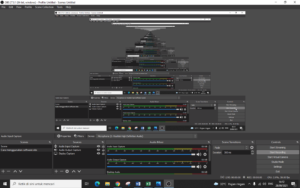
- Di saat anda menekan Start Recording maka saat itulah anda sudah mulai merekam video anda
- Untuk menghentikan merekam layar anda, anda bisa memilih Stop Recording pada bagian pojok kanan bawah.
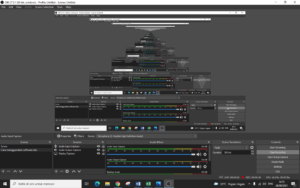
- Untuk mencari video yang sudah anda rekam. Maka anda bisa masuk pada bagian video di penyimpanan perangkat anda
- Ok, itulah bagaimana saya melakukan rekam layar menggunakan software OBS dengan mudah, benar dan pastinya bekerja dengan akurat. Anda juga bisa bagikan laman ini kepada teman anda yang mungkin masih bingung bagaimana caranya melakukan rakam layar pada perangkat komputer atau laptopnya
- Sekian dari saya semoga bermanfaat dan terimakasih.